PANDUAN DASAR MENGENAL MICROSOFT EXCEL 2007
1. PENGENALAN SHEET
A. Langkah – langkah dalam memulai Microsoft Excel
- Column Heading : Berisi tentang petunjuk kolom pada lembar kerja sheet yang aktif. Jumlah kolom yang tersedia yaitu 256 kolom.
- Range : Penggabungan antar sel / beberapa sel pada lembar sheet.
C. Memformat Kolom dan Baris
Kemudian klik tab Home dan klik icon Format RowHeight Isi lebar Baris dan tekan Ok
- Menghapus sheet Klik kanan di sheet yang ingin dihapus Pilih Delete
Microsoft Excel merupakan program aplikasi spreadsheet (lembar kerja elektronik). Fungsi dari Microsoft Excel adalah untuk melakukan operasi perhitungan serta dapat mempresentasikan data kedalam bentuk tabel.
- Aktifkan komputer terlebih dahulu
- Klik tombol Start pada taskbar
- Pilih menu All Program, Pilih Microsoft Office
- Kemudian klik Microsoft Excel 2007
Gambar : Tampilan Microsoft Excel 2007
- Unsur-unsur utama Layar Microsoft Excel 2007
- Judul
Judul menampilkan judul program dan dokumen aktif atau nama file dari lembar kerja yang aktif.
- Office Button
Berisi barisan perintah untuk pengoperasian Program yang standar misalnya membuat dokumen baru, membuka dokumen lama, menyimpan, mencetak dan mempublish dokumen.
Berisi barisan perintah untuk pengoperasian Program yang standar misalnya membuat dokumen baru, membuka dokumen lama, menyimpan, mencetak dan mempublish dokumen.
- Akses Cepat Toolbar (Quick Access Toolbar)
Merupakan sarana yang disediakan Microsoft Excel untuk mempercepat akses berkomunikasi dengannya misalnya menyimpan, mencetak dan sebagainya
Merupakan sarana yang disediakan Microsoft Excel untuk mempercepat akses berkomunikasi dengannya misalnya menyimpan, mencetak dan sebagainya
- Toolbar
Merupakan deretan tool-tool (gambar-gambar) yang mewakili perintah dan berfungsi untuk mempermudah dan mengefisienkan pengoperasian program.
- Help
Bila kita ingin bertanya sesuatu, maka ketik pertanyaan anda pada tempat tersebut. Ms Excel akan memberikan alternatif jawaban terhadap pertanyaan yang dimaksud.
Bila kita ingin bertanya sesuatu, maka ketik pertanyaan anda pada tempat tersebut. Ms Excel akan memberikan alternatif jawaban terhadap pertanyaan yang dimaksud.
- Lembar Kerja (Workbook)
Baris ini berisikan informasi halaman, section, letak insertion point dan tombol pengendali.
Baris ini berisikan informasi halaman, section, letak insertion point dan tombol pengendali.
- Cell
Cell merupakan
Cell merupakan
* Nomor Baris
* Nomor Kolom
* Nama Range
* Fungsi
* Penggulung vertical dan horisontal
Untuk memudahkan dalam membaca suatu dokumen dengan menggulung layar vertikal dan horisontal.
Untuk memudahkan dalam membaca suatu dokumen dengan menggulung layar vertikal dan horisontal.
- Column Heading : Berisi tentang petunjuk kolom pada lembar kerja sheet yang aktif. Jumlah kolom yang tersedia yaitu 256 kolom.
- Sel : Penggabungan antara baris dan kolom pada lembar sheet.
- Range : Penggabungan antar sel / beberapa sel pada lembar sheet.
B. Menginputkan Data Dalam Sel
- Pilih / klik sel tempat data yang akan dimasukkan
- Ketikan data yang akan dimasukkan
- Tekan enter untuk mengakhirinya
- Untuk mengedit data yang telah diketik, tekan F2 atau Double klik di sel yang mau di edit.
- Untuk menghapus data dalam sel, tekan tombol Delete di keyboard
C. Memformat Kolom dan Baris
- Merubah ukuran kolom
- Jika ingin merubah ukuran kolom lebih dari satu kolom, maka blok kolom yang ingin dirubah kolomnya menggunakan mouse atau menggunakan tombol keyboard.
Kemudian klik tab Home dan klik icon Format > Column Width > Isi lebar kolom dan tekan Ok
- Merubah Ukuran Baris
- Jika ingin merubah ukuran baris lebih dari satu baris, maka blok baris yang ingin dirubah menggunakan mouse atau menggunakan tombol keyboard.
D. SHEET (Lembar Kerja)
- Menambah sheet baru
- Klik di Icon New atau tekan CTRL + N
- Mengganti nama sheet
- Menghapus sheet Klik kanan di sheet yang ingin dihapus Pilih Delete
E. FILE
- Menyimpan File
- Membuka File
- Klik Menu File > Open Tentukan directory > Pilih salah satu file
Artikel Terkait Microsoft Excel 2007
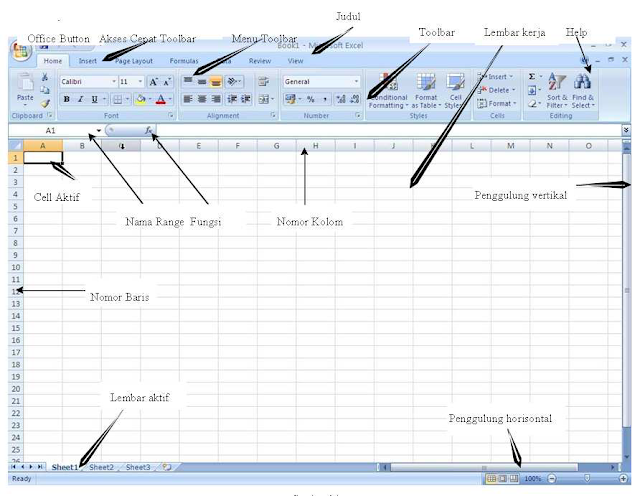



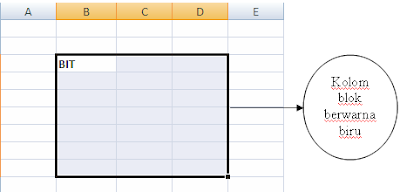










Comments